Onekey Recovery là cách đơn giản nhất và được tích hợp sẵn trong các laptop của Lenovo để thực hiện cài đặt lại hệ điều hành Windows gốc như lúc mới ban đầu khi mua máy. Bài viết dưới đây sẽ giúp bạn hiểu thêm về Onekey Recovery và cách sử dụng nó.
1. Công nghệ Onekey Recovery là gì?2. Tính năng đặc biệt.3. Hướng dẫn sử dụng Onekey Recovery cho laptop Lenovo.
1. Công nghệ Onekey Recovery là gì?
Onekey Recovery - công nghệ độc quyền đến từ Lenovo - là một nút bấm chuyên biệt, được tích hợp sẵn trên laptop của hãng Lenovo. Nhiệm vụ chính của nút này là giúp bạn dễ dàng truy cập được vào thư mục Recovery của máy để thực hiện cài đặt lại hệ điều hành Windows gốc như lúc mới ban đầu khi mua máy trong các trường hợp máy bị virus hoặc lỗi chương trình.

Nút bầm dạng nổi (nút Novo) và giao diện của nó khi được kích hoạt.
2. Tính năng đặc biệt.
Chỉ với một vài thao tác cơ bản và bạn có thể dễ dàng recovery lại bản Windows gốc, xóa hết mọi dữ liệu. Đây là điều mà phần lớn laptop trên thị trường không thể làm được, tất nhiên cũng sẽ có nhiều cách để làm nhưng mất thời gian hơn rất nhiều và đòi hỏi kĩ thuật của nhiều hơn. Onekey Recovery là cách đơn giản nhất và được tích hợp sẳn trong các laptop của Lenovo để làm việc đó.
3. Hướng dẫn sử dụng Onekey Recovery cho laptop Lenovo.
Xóa các file dữ liệu trên laptop.
Bước 1: Bạn tắt nguồn máy. Sử dụng một que chọc sim nhấn giữ nhẹ vào cái lỗ nhỏ cạnh nút mở tắt nguồn của máy (Đây là phím Onekey dạng chìm của Lenovo).

Bạn nhấn giữ nhẹ thôi, khoảng 4 giây khi màn hình xuất hiện dòng chữ logo Lenovo thì bạn buông ra.
Bước 2: Máy sẽ hiện ra bảng thông báo màu xanh có dòng chữ "System Recovery", bạn nhấn "Enter" chọn dòng này.

Bước 3: Chờ máy tải dữ liệu.

Bước 4: Chọn "Troubleshoot".

Bước 5: Chọn "Reset this PC".

Bước 6: Tại đây có hai mục cho bạn chọn.
- Keep my file: chỉ xóa ứng dụng tải về và các cài đặt sau khi sử dụng máy, giữ lại một số file dữ liệu. Tuy nhiên việc sử dụng tính năng này không đạt hiệu quả cao nhất trong việc sửa chữa lỗi hệ điều hành.
- Remove everything: xóa tất cả file dữ liệu, đưa máy về như trạng thái mới mua lúc ban đầu. Khuyến khích sao lưu dữ liệu cá nhân ra ổ cứng di động và dùng tính năng này.

Bước 7: Chờ khởi tạo dữ liệu.

Bước 8: Tại đây tiếp tục có hai mục cho bạn chọn.
- Just remove my file: chỉ xóa các file trong bộ nhớ chứa hệ điều hành Windows. Cũng như trên, việc sử dụng tính năng này không đạt hiệu quả cao nhất trong việc sửa chữa lỗi hệ điều hành.
- Fully clean the drive: làm sạch tất cả ổ đĩa (mất dữ liệu). Khuyến khích dùng chế độ này để việc sửa chữa đạt hiệu quả cao.

Bước 9: Chọn "Reset".

Bước 10: Chờ reset lại dữ liệu máy, bước này diễn ra khá nhanh.

Bước 11: Bạn chọn "Yes" để làm sạch TPM, sau này khôi phục xong mỗi lần khởi động máy không hỏi lại bước này nữa.
Nói sơ lược về TPM để bạn tham khảo (không liên quan đến người dùng máy nhiều), TPM (Trusted Platform Module) là một vi mạch (hoặc chip) được thiết kế để cung cấp các chức năng liên quan đến an ninh cơ bản, chủ yếu liên quan đến các khóa mã hóa. TPM được cài đặt trên bo mạch chủ của một máy tính hoặc máy tính xách tay, và giao tiếp với phần còn lại của hệ thống bằng cách sử dụng một bus phần cứng.
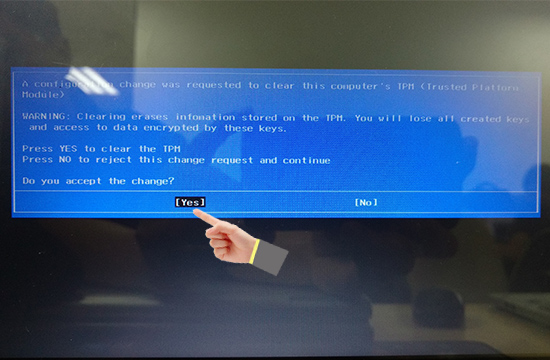
Bước 12: Bạn làm ly cafe rồi ngồi chờ đợi máy chạy xong thôi, thời gian khoảng 30 phút.

Thiết lập lại ban đầu sau khi Recovery cho laptop:
Bước 1: Sau khi khôi phục xong 100%, máy sẽ hiển thị bảng thông báo màu xanh, bạn nhập khu vực "Việt Nam" vào rồi bấm "Next".

Bước 2: Tiếp theo bạn bấm "Accept" để đồng ý các điều khoản.

Bước 3: Bước tiếp bạn nhập wifi để kết nối mạng, nếu không có bạn có thể bấm "Skip this step" để bỏ qua bước này cũng được.

Bước 4: Nhập tên cho laptop rồi bấm "Next".
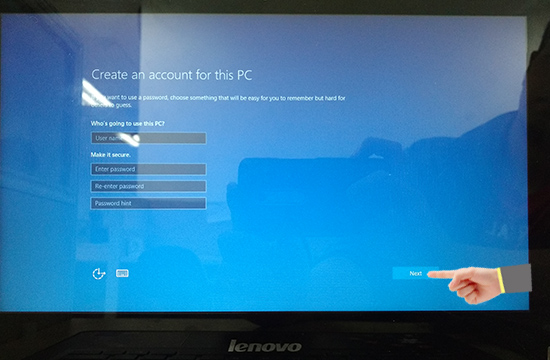
Bước 5: Tiếp theo nhập tên, mail cá nhân của bạn rồi bấm "Next" là hoàn tất bước khởi động, đợi khoảng 10 phút là vào được Windows.

Hoàn tất: Giao diện mới sau khi Recovery xong.


Vậy là xong các bước hướng dẫn sử dụng Onekey Recovery cho laptop Lenovo. Chúc các bạn thành công.